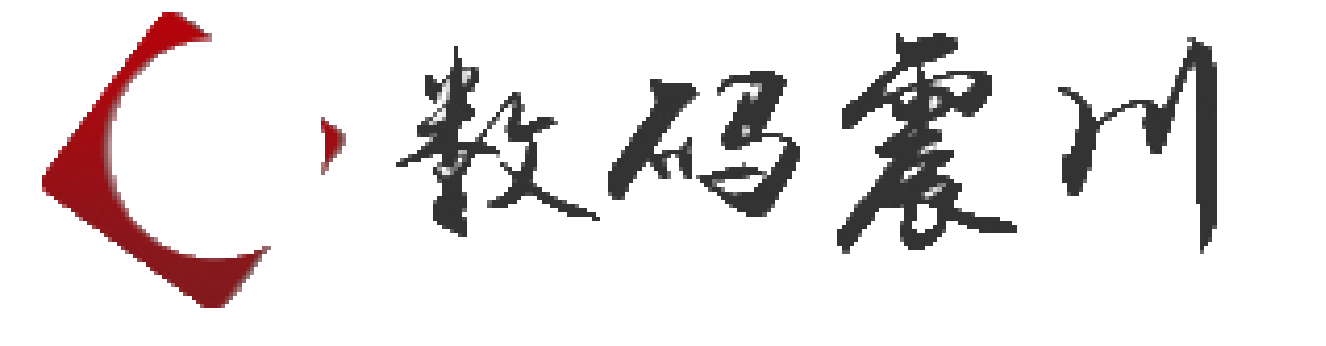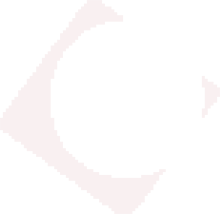文件格式和版式
文件格式和版式
1、 如何快速阅读长文档:利用word2003新增的“阅读版式”试图,可以快速掌握文档的结构准确把握文档的层次,从而提高阅读效率。
2、 如何取消目录中的“$+文件名”文件:在其相应的目录下执行菜单栏中的工具/文件夹选项命令,打开“文件夹选项”对话框中的“查看”按钮;在“高级设置”列表框中,选中“不显示隐藏的文件和文件夹”单击按钮,单击确定即可将其隐藏。
3、 如何给指定的范围添加边框:选中指定的段落范围,执行菜单栏中的格式/边框和底纹命令,打开“边框和底纹”对话框,在“设置”选项区域中选择“方框”选项,在“应用于”下拉列表中选择相应的选项。
4、 如何在一篇文档中设置多种的页面版式:如果要在一篇文档中出现“纵向”和“横向”版式,可以按照不同的情况,选择如下步骤:A将光标定位到“纵向”页面的结尾,或者将光标定位到要设置为“横向”页面的首页,执行菜单栏中的文件/页面设置,打开“页面设置”对话框中的“页边距”选项卡。在方向选项区域中,将纸的方向设置为不同于前面的设定,然后在“预览”选项区域中的“应用于”下拉列表中选择“插入点之后”,单击确定即可。B如果要将某些页面中的所有内容,并打开“页面设置”对话框中的“页边距”选项卡,在“方向选项区域中,选择要设置的方向;在“预览”选项区域中的“应用于下拉列表中选择“所选文字”选项,即可。C如果文档被分为许多节:选中要改变的页面方向的节,并打开“页面设置”对话框的“页边距”选项卡,在“方向”选项区域中,选择要设置的方向;在“预览”选项区域中的“应用于”下拉列表中选择“所选节”选项。
5、 如何同时更改不同段落的属性:选中要更改的段落属性的文字,执行菜单栏中的格式/显示格式命令,将光标移动到“示例文字处”,单击其右侧的下三角按钮,在弹出的快捷菜单中执行“选中所有格式类似的文本”命令,此时与这段文字相同的所有文本都被选择了,接下来就根据需要对其进行修改了。
6、 如何显示过宽的文档:执行菜单栏中的工具/选项命令,打开“选项”对话框的“视图”选项卡,在“大纲视图和普通视图选项”区域中选中“窗口内自动换行”复选框,即可解决。
7、 如何控制每页显示的行数和字数:执行菜单栏中的文件/页面设置命令,打开“页面设置”对话框,打开“纸张”选项卡,设置纸张大小,打开“文档网格”选项卡,单击字体设置按钮,打开“字体”对话框,设置字号大小;在“网格”选项区域中选中“指定行和字符网格”单选按钮,此时即可在“字符”和“行”选项区域中指定每行的字数和每页的行数。
8、 如何时时统计word文档的字数和每页的行数:一般情况下,我们可以直接利用“工具”菜单栏中的“字数统计”功能,若要字数信息时时统计,可执行如下步骤:执行菜单栏中的插入/域命令,打开“域”对话框,在“类别”下拉列表框中选择“文档信息”选项,然后在“域名列表”中选择“numchars”,单击确定按钮,退出域对话框。此时,在文档中将以阿拉伯数字形式出现统计字符数。当改变文章内容,需要再次统计字数的时候,只需要选取刚刚统计的阿拉伯数字,单击鼠标右键,从弹出的快捷菜单执行“更新域”命令即可。
9、 如何取消不需要的自动标号功能:执行菜单栏中的工具/自动更正选项命令,打开“键入时自动套用格式”选项卡,在“键入时自动应用”选项区域中将“自动编号列表”复选框前面的勾去掉即可。
10、 如何修改批注者的姓名:执行菜单栏中的工具/选项命令,打开“选项”对话框中的“用户信息”选项卡,在“用户信息”区域的“姓名”文本框输入“”,确定按钮,以后的批注,将会出现“”
11、 如何自定义批注文本框文本:执行菜单栏中的格式/格式样式名利,在“请选择要应用的格式”下拉列表中,如果“批注框文本”条目可见,则转入下下步骤,如果条目不可见,则在“显示”下拉列表中选择“自定义”,打开“格式设置”对话框。在“样式”选项区域的“可见样式”下拉列表中,选中“批注框文本”复选框,然后单击确定。在“请选择要应用的格式”下拉列表中,单击“批注框文本”右侧的下三角按钮,在弹出来的快捷菜单中执行“修改”命令,打开“修改样式”对话框,修改默认的批注框选项。设置完成后,单击确定,即可在“样式和格式”任务窗格中看到修改后的批注框样式。另外:在word中所说的批注,包括文字批注或者声音批注。如果要在文字批注框中插入声音,可以先将插入点置于批注框中,在执行菜单栏中的插入/对象命令,打开“对象”对话框中的“新建”选项卡,在“对象类型”下拉列表中选择音效,单击确定即可。
12、 如何批量转换文档:执行菜单栏中的文件/新建命令,打开“新建文档”任务窗格,在“模板”选项区域单击“本机上的模板”命令,打开“模板”对话框中的“其他文档选项”卡,选择“转换向导”选项卡,单击确定按钮,在打开的“转化向导”对话框中根据向导的提示步骤完成文档的转换。
13、 如何共享工作组模板:可以在某台计算机或服务器上建立一个共享文件:执行菜单栏中的工具/选项命令,打开“选项”对话框中的“文件位置”选项卡,在“文件类型”列表框选中“工作组模板”选项,单击修改按钮,打开“修改位置”对话框,从网上邻居中找到共享文件夹“公司模板”在单击确定按钮,执行菜单栏中的文件/新建命令,打开“新建文档”任务窗格,在“模板”区域单击“本机上的模板”,打开“模板”对话框,此时“模板”对话框中多了几个选项。
14、 如何让字体跟着文档走:如果要使一些字体在其他计算机上仍然可用:执行菜单栏中的工具/选项命令,打开“选项”对话框中的“保存”选项卡,在保存选项区域中,选中“嵌入turetype字体”复选框,然后根据需要选择“只嵌入所有字符”和“不嵌入常用系统字体”复选框,单击确定按钮。
15、 如何在文档中加入水印效果:执行菜单栏中的格式/背景水印命令,打开“水印”对话框,选中“图片水印”单选按钮,然后在“文字”下拉列表中选择或输入适当的字句,同时可以设置“字体”的“尺寸、颜色、版式”等属性。选择所需的选项后单击确定即可。
16、 如何去除页眉中的水平线(3种方法):A在页眉中选中其中的文字和段落标记,执行菜单栏中的格式/边框和底纹命令,在“设置”选项区域中选择“无”;在“应用于”下拉列表中,选择段落,单击确定即可。B利用更改样式的方式可以讲页眉中的水平线去掉:双击页眉,使其处于编辑状态,单击“格式”工具栏中的“样式”下拉列表,并从中选择“正文”样式,即可将页眉的水平线去掉。C修改页眉样式:执行菜单栏中的格式/样式和格式命令,在“请选择要应用的的格式“下拉列表中选择”页眉,单击右侧下三角按钮,从弹出来的快捷菜单中执行“修改”命令,单击“格式”按钮,在弹出的快捷菜单中执行“修改”命令,单击“格式”按钮,在弹出的快捷菜单中执行“边框”命令,打开“边框和底纹”对话框,然后设置即可。
17、 如何彻底去除已添加的页眉页脚:执行菜单栏中的工具/宏/microsoft脚本编辑器命令,打开“Microsoft script editor”;在右侧的“项目资源管理器中”,找到正在编辑的文件名下的“header.htm”文件。双击该文件将其打开,然后将光标放置在编辑栏中,按组合键“ctrl+A”将其全部选中,再按“delete”键将其删除。转到word对应的文件中此时在文档中会出现“刷新”工具栏,单击“刷新”按钮即可彻底去除页眉页脚。
18、 如何将目录变为普通的文字:如果要将目录变为普通的文字,只需要选中整个目录,然后按组合键ctrl+shift+F9,即可将整个目录变为普通的文本,此时就可以随便修改
19、 如何在一页的两栏中插入两个页码:执行菜单栏中的试图/页眉和页脚命令,在需要添加页码的位置花两个文本框;将光标定位在文本框中,执行菜单栏中的插入/域命令;在“类别”下拉列表中选择“等式和公式”,在“域名”列表中选择“=formula”然后取消“更新时保留原格式”复选框的选中状态,单击“确定”按钮,此时文本框的文字变为“!异常的公式结尾”,按组合键“alt+F9”,即可让他显露“{=}”原形,在“=”号继续插入“编号”中的“page”域,插入后域代码变为“{=page}}”,然后将该域更改为“={page}*2-1}”,这样左栏的页码就写好了,右栏的是一样的方法;按组合键“alt+F9”显示域的结果,即实际的页码;如果需要的话还可以在页码前后输入“第”和“页”字样。
20、 如何将两栏的数据均匀显示:将光标置于数据的最后面,执行菜单栏中的插入/分隔符命令,打开“分隔符”对话框。在“分节符类型”选项区域中选中“选续”单选按钮,单击“确定”按钮,即可 将数据均匀显示在两栏中。
21、 如何将第一栏最后一行的标题移至第二栏的第一行:将光标放置在第一行的标题前面,执行菜单栏中的插入/分隔符命令,打开“分隔符”对话框,在“分隔符类型”选项区域选中“分栏符”单选按钮,单击“确定按钮”即可。