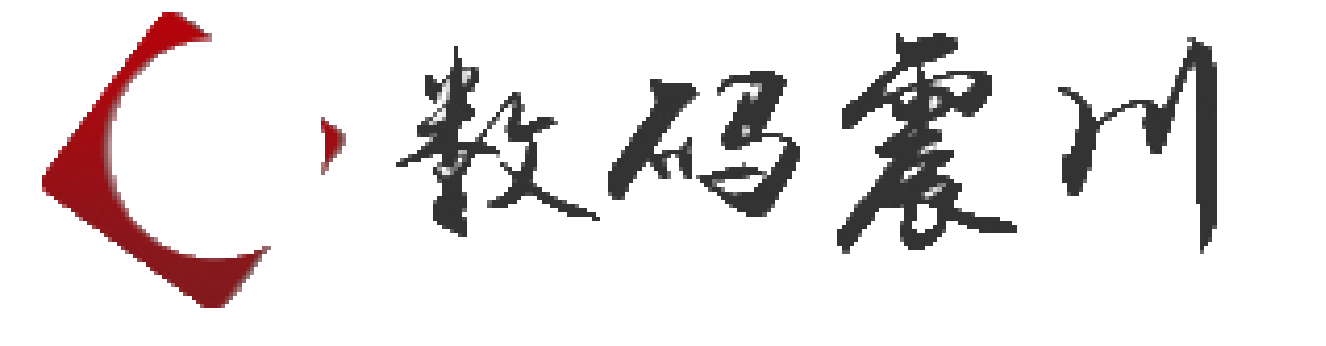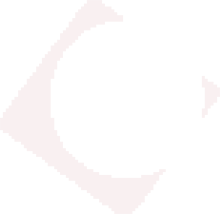图形、图片编辑
图形、图片编辑
1、如何使绘制的图片不在倾斜:如果要使绘制的图片不在倾斜,可以在需要画直线时按住shift键不放,同时拖动鼠标,就可以画出水平线了。 如果按住“shift”键不放,并绕起始点进行圆周顺时针或是逆时针旋转,线条会以150角为单位进行旋转,这样就为制作复杂的的图示提供了便利。
2、如何快速对其图形:在word中,对其图形很简单,只需要按住shift键,在依次选取需要对其图形,然后,单击单击“绘图”工具栏上的绘图按钮,在弹出来的级联菜单中选择“对齐或分布”子菜单,然后再选择所需的对齐方式即可。
3、如何改变文本框的形状:在word文档中绘制一个普通的长方形文本框;在文本框的边框上移动鼠标指针,当指针变成四向箭头时,单击边框将其选中;在“绘图”工具栏中,执行绘图/改变自选图形命令,然后再弹出的级联菜单栏中选择所需要的图形即可。
4、如何制作双色文字:选中该文字,执行菜单栏中的编辑/剪切命令,然后再执行菜单栏中的编辑/选择性粘贴命令;在“形式”列表中选择“Microsoft office word 文档.对象”,单击确定按钮,完成粘贴操作;选中刚才粘贴后的文字,执行菜单栏中的编辑/复制命令,然后再执行菜单栏中的编辑/选择性粘贴命令,在打开的“选择性粘贴”对话框的“形式”列表中选择“Microsoft office word 文档.对象”,单击确定按钮完成选择性粘贴。这样就会出现两排相同的文字。双击第一排的文字,打开这个文档中的文档,将其字体的颜色改为“红色”,然后执行菜单栏中的文件/关闭并返回****中的文档命令;利用相同的方法,将第二排的文字颜色设置为“蓝色”;选中第二排文字,单击鼠标右键,在弹出的快捷菜单中执行设置对象格式命令,打开“色织对象格式”对话框中的“版式”选项卡,将其“环绕方式”设置为“浮于文字上方”,然后移动其位置,使之与第一排的文字重叠;利用“图片”工具栏上的“裁剪”工具将上面一截文字剪掉,露出下面文字即可。
5、如何使图片环绕文字变化;大多数情况下,我们希望图片工作起来与文字同步,所以当文字添加到一篇文档或从一篇文档中删除时,图片能够随之一同变动。例如,在一幅图片上添加一两个段落,图片应该伴随其附近的对象一起自动向下移动,如果图片在一本书中是说明部分,它可以随着周围的文字一同向上或向下移动,那才是我们理想的工作方式:在要设置成浮动的图片上单击鼠标右键,在弹出的快捷菜单中执行“设置图片格式”命令,打开“图片格式”中的“版式”选项卡,选中一种文字环绕方式,如果想让文字穿越浮动的图片,或者让图片显与文字中间,可以单击“高级”按钮,打开“高级版式”对话框,在“环绕方式”选项区域中选择“上下型”或者“穿越型”,同时还可以设置其环绕文字的方式和距正文的距离,单击“确定”返回文档,此时,就可以单击并拖曳图片,图片将保持动态。
6、如何制作图片文字:如果要在word中制作图片字,可以执行如下步骤:执行菜单栏中的插入/图片/艺术字命令,在打开的“艺术字库”对话框中选中第一个样式,单击确定按钮,在“编辑”艺术字文字对话框中输入文字,为了使效果更加明显,在选择字体的时候,尽量选择比较粗的字体,单击确定将艺术字插入到文档中,选中插入的艺术字,单击“艺术字”工具栏中的“设置艺术字格式”按钮(或执行菜单栏中的格式/艺术字命令),打开“设置艺术格式”对话框中的“颜色与线条”选项卡;在“填充”选项区域中的“颜色”下拉列表中选择“填充效果”对话框中的“图片”选项卡;单击“选择图片”按钮,在打开的“选择图片”对话框中选择一张自己喜欢的图片;单击“确定”按钮,返回“填充效果”对话框中的“图片”选项卡;在单击确定按钮,返回“设置艺术字格式”对话框中的“线条与颜色”选项卡;为了使其更加美观,可以把他的线条去掉,在“线条”选项区域中的“颜色”列表中选择“无线条颜色”即可,单击确定即可完成。
7、如何拆分汉子:执行菜单栏中的工具/自定义命令,打开“自定义”对话框中的“命令”选项卡,在“类别”下拉列表中选择“绘图”,然后在“命令”下拉列表中找到“分解图片”并将它拖到工具栏中,执行菜单栏中的插入/图片/艺术字命令,在打开的“艺术字”对话框中选择第一个艺术字样式,单击确定按钮,打开“编辑艺术文字”对话框,输入要拆开的文字,并设置字号,单击确定按钮。选择文字,执行“剪切”操作,然后执行菜单栏中的编辑/选择性粘贴对话框中选择“图片”样式,单击“确定”选中该图片,单击工具栏上的“分解图片“按钮即可。